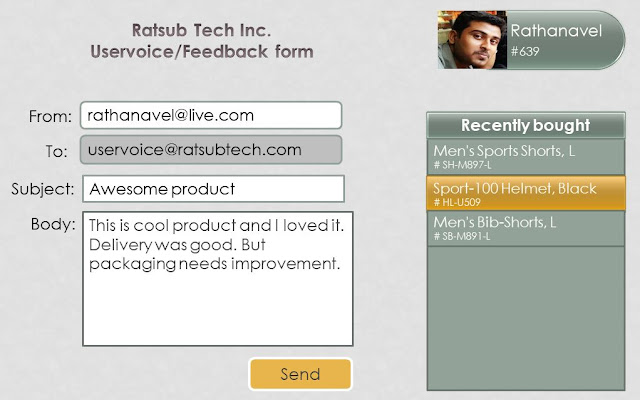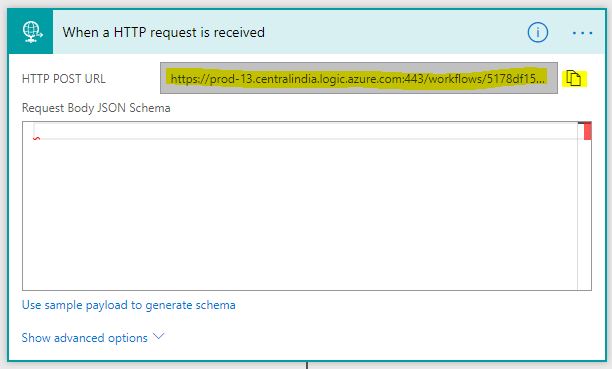Approval and auto escalation with time out in Microsoft Flow
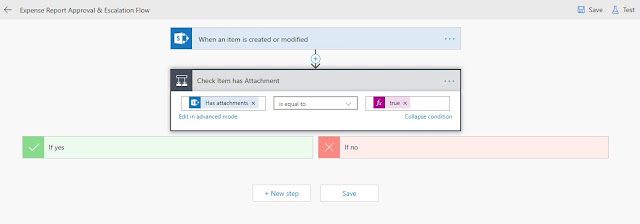
Let's see how to create an Approval workflow with timeout and escalation. I have used Office 365 Custom List "item created or modified" as my trigger. Create "Supervisor Approval" Create "Escalation Approval" Specify duration in ISO 8601 format. refer here for more time-out formatting. "Escalation Approval" would trigger only after the "Supervisor Approval timeout" Final Flow -Ratsub