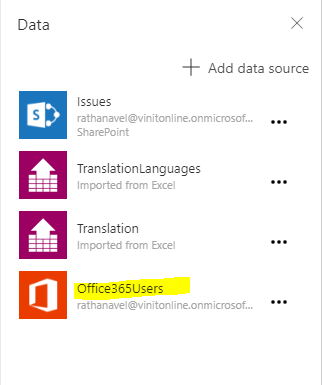Developing custom reusable components in PowerApps
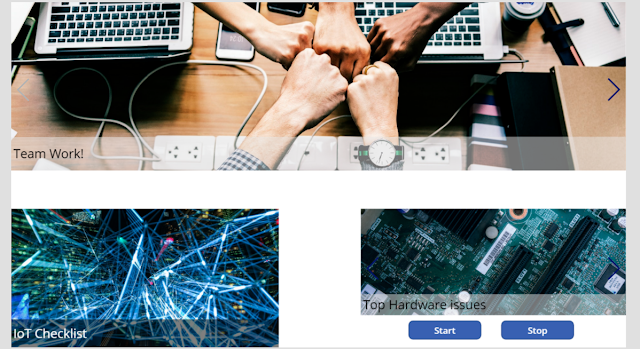
I am very excited to see the latest PowerApps Experimental preview feature for canvas based PowerApps development & its capabilities. It provides you with the ability to increase your productivity and re-use the same component on all available layouts. Design & develop it once reuse the component across layouts within PowerApps. How to enable the experimental feature in PowerApps? Step1 - Go to File->App Settings. Step2 - Select Advanced Settings-> Experimental feature->Enable Components The above feature is not listed; then possibly your are not created developer preview environment. Follow these official MSDN instructions . Also, it's important to understand the Preview & Experimental feature . Create Carousel reusable component in PowerApps Step 1- Click add "New component. Step 2- Add all necessary controls -> Image control. ...